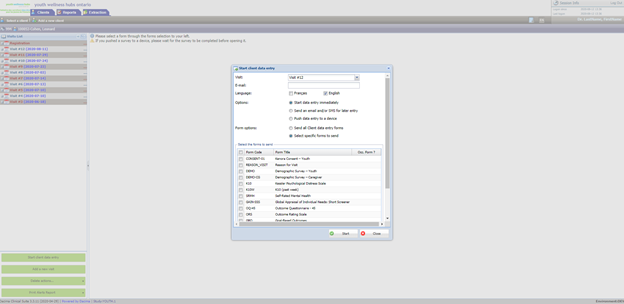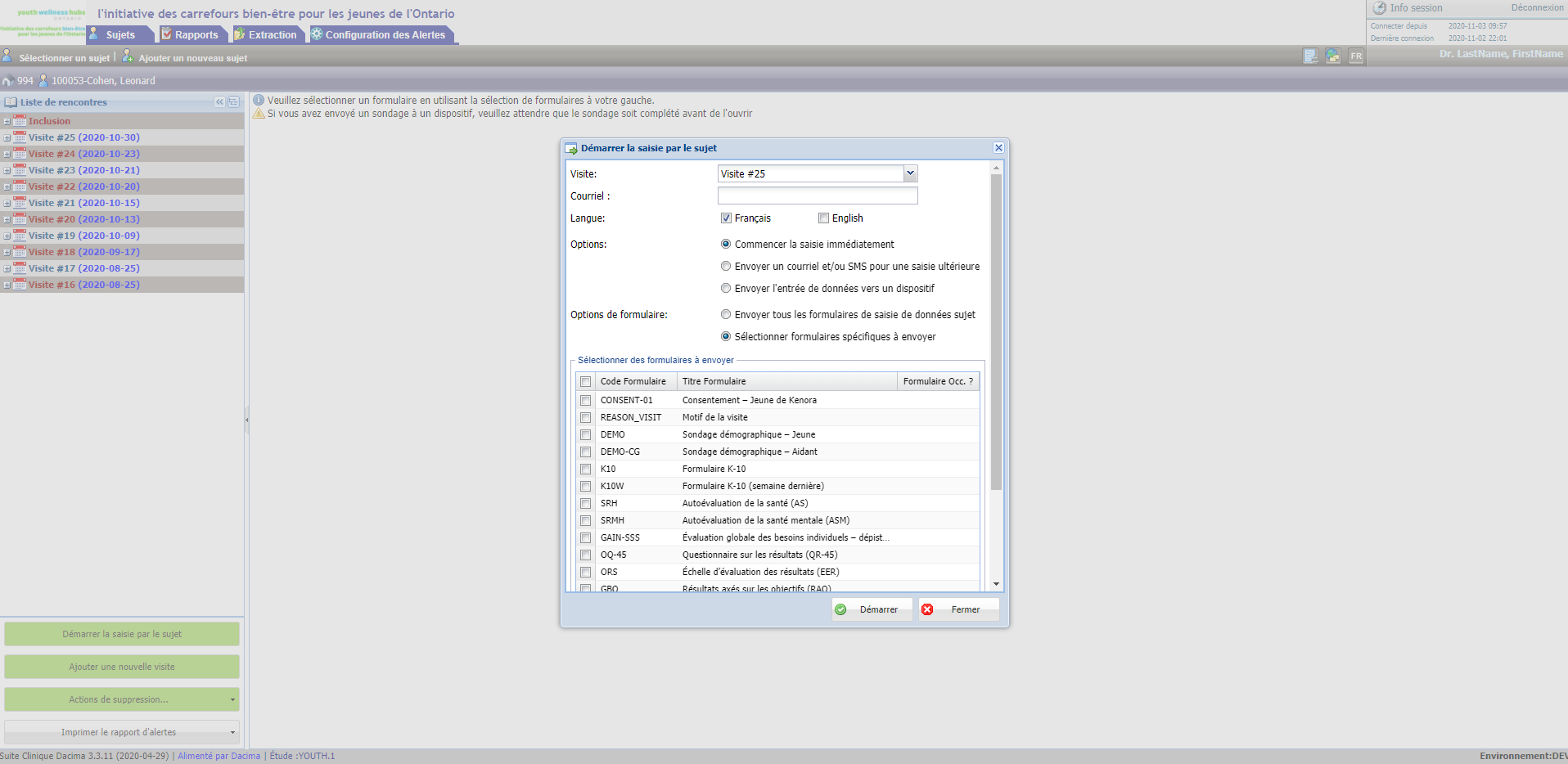Instructions :
Une fois que vous aurez créé un profil de client.e et que vous aurez sélectionné une date pour sa visite, il vous faudra déterminer de quelle manière vous allez recueillir certaines données auprès du/de la client.e au moyen des formulaires suivants : (formulaire de) Consentement, Questionnaire socio-démographique (Sondage démographique), Satisfaction à l’endroit des services et divers formulaires d’évaluation clinique. Le quatrième élément du champ Démarrer la saisie par le sujet fournit des informations sur les différentes façons de recueillir des données auprès des client.e.s.
Démarrer la Saisie par le Sujet
Pour recueillir les données nécessaires auprès des clients, vous utiliserez l’option Démarrer la saisie par le sujet.
L’option Démarrer la Saisie par le Sujet s’affiche automatiquement une fois qu’une nouvelle visite a été générée. Vous avez également la possibilité de cliquer sur le bouton DÉMARRER LA SAISIE PAR LE SUJET, qui se trouve dans le coin inférieur gauche de votre écran, pour accéder à cette option.
- La sélection du numéro de la visite que vous souhaitez associer aux données à recueillir auprès du/de la client.e se fait à partir du menu déroulant Visite. Sachez que la plateforme sélectionnera automatiquement la visite la plus récente.
- Si vous envisagez de choisir l’option « Envoyer un courriel et/ou SMS pour une saisie ultérieure », il vous faudra indiquer l’adresse courriel du/de la client.e dans la boîte de texte courriel. Sachez que si le/la client.e a déjà donné son adresse courriel au centre, cette adresse sera déjà indiquée dans ce champ.
- Utilisez l’option Langue pour sélectionner la langue (anglais ou français) que le/la client.e emploiera pour remplir les évaluations CBEJO.
- Toutes les données recueillies seront accessibles dans les deux langues, sauf celles recueillies au moyen des boîtes de texte, lesquelles seront uniquement affichées dans la langue employée par le/la client.e pour remplir les formulaires.
- Trois options de recueil des données s’afficheront (Sachez que seules deux de ces options s’appliquent actuellement dans les CBEJO) :
- Commencer la Saisie Immédiatement : Cette option vous permettra d'utiliser votre propre appareil/ordinateur portable plutôt qu'un iPad pour remplir les formulaires.
- Envoyer un Courriel et/ou SMS pour une Saisie Ultérieure : Cette option vous permettra d’adresser les formulaires au/à la client.e pour lui donner la possibilité de les remplir à la maison/à l’extérieur du centre au moment qui lui conviendra.
- Envoyer l'entrée de données vers un dispositif : Grâce à cette option, vous pourrez adresser les formulaires au/à la client.e pour lui permettre d’y répondre en utilisant un iPad du centre.
- Utilisez le menu déroulant de Choisir un Dispositif pour sélectionner l’iPad vers lequel vous souhaitez transférer les formulaires.
- Si un.e client.e est en train d’utiliser cet iPad, cela sera indiqué dans le menu déroulant de Choisir un Dispositif.
- Servez-vous du bouton pour indiquer qu’un iPad est en service.
- Lorsque vous serez prêt.e à commencer à recueillir les données, cliquez sur le bouton DÉMARRER.
- Consultez la page Fréquence d’administration des Formulaires pour déterminer quels formulaires il y a lieu de faire remplir au/à la cliente lors de la visite.
- Si, pour une raison quelconque, le/la client.e n’est pas à même de remplir certains formulaires, ou si des formulaires supplémentaires doivent être remplis, la/le prestataire de services peut décocher ou cocher des formulaires dans la fenêtre contextuelle Démarrer la Saisie par le Sujet.
- Les formulaires seront transférés vers l’iPad sélectionné de façon à permettre au/à la client.e de les remplir de façon autonome.
- Pour fermer la fenêtre contextuelle Démarrer la saisie par le sujet, il suffit de cliquer sur le bouton ANNULER.
Recueil des Données en Français
Pour le transfert aux client.e.s de formulaires en français, veuillez vous référer à la 3e étape de la rubrique ci-dessus intitulée Démarrer la saisie par le sujet.
Les renseignements ci-dessous sont donnés à titre de rappel.
Dans la fenêtre contextuelle Démarrer la Saisie par le Sujet, utilisez l’option Langue pour sélectionner le français. C’est tout ce que vous avez à faire pour que le système transfère les formulaires dans cette langue.
Toutes les données recueillies seront accessibles dans les deux langues, sauf celles recueillies au moyen des boîtes de texte, lesquelles seront uniquement affichées dans la langue qui a été employée.