Versions Compared
Key
- This line was added.
- This line was removed.
- Formatting was changed.
YWHO Data Collection Platform Training / Formation à l’usage de la Plateforme de Collecte des Données CBEJO
page 9/17
Instructions:
Once you have created a client’s profile and have selected a date for their visit, you will need to determine how you want to collect data from the client. Data collected from the client includes the consent form, sociodemographic questionnaire, satisfaction survey, as well as various clinical assessments. The fourth item in the Start Client Data Entry section provides information about different options for collecting data.
Start Client Data Entry
You will use the Start Client Data Entry option to collect data from clients.
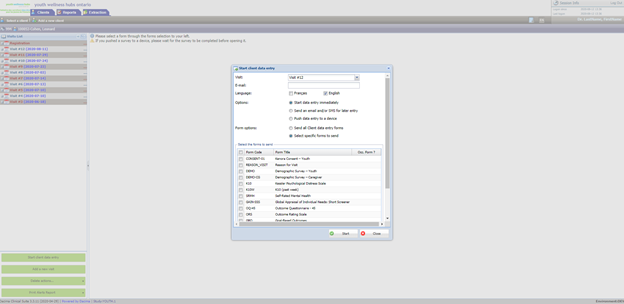
The Start Client Data Entry option will automatically open whenever a new visit date is completed. You can also click on the START CLIENT DATA ENTRY button at the bottom-left hand side of your screen to open this option.
- Use the Visit drop down to choose the visit number that you want to associate with the data that is collected. Note that the platform will automatically select the most recent visit.
- The client’s E-mail needs to be included in the e-mail text box if you are planning to use the “Send an email and/or SMS for later entry” option. Note that if the client has provided their email address, it will automatically be included on this field.
- Use the Language option (Français or English) to select the language that the client will use to complete the YWHO assessments.
- All data collected will be available in English and French with the exception of data collected using text boxes. This data will only be available in the language that the data was inputted by the client.
- Three options for collecting data will appear (note that only two are available for YWHO at this time):
- Start Data Entry Immediately: This option will allow you to use your own device/laptop as opposed to the iPads to fill out the forms.
- Send an Email and/or SMS for Later Entry: This option will allow you to send forms to the client to answer the forms at home/outside of the YWHO site at their own convenience.
- Additional consent will be required in order to use this function. This feature is not currently available for the YWHO initiative.
- Push Data Entry to a Device: This option will allow you to send forms to the client to answer using the site’s iPad.
- Use the Select a Device dropdown menu to select the iPad you want to push the forms to.
- When a client is in use, this information will be reflect in the Select a Device dropdown menu.
- Use the
 button to update the status of the iPads.
button to update the status of the iPads.
- When you are ready to start collecting data, click on the START button.
| Panel | ||||||||
|---|---|---|---|---|---|---|---|---|
| ||||||||
|
Collect Data in French
In order to push French forms to clients, please refer to step three outlined above.
This information has been included below for quick reference.
On the Start Client Data Entry pop-up, use the Language option to select Français. By selecting this language, the system will push forms in French.
| Panel | ||||||||
|---|---|---|---|---|---|---|---|---|
| ||||||||
|
Video Instructions:
Widget Connector url https://www.youtube.com/watch?v=mvQ_DEIoVgw&list=PLfvY-3dY8UwmFDNiqf_zw97tb14YSG1xG&index=15&t=0s

